

Step 4: Choose Disk Utility from the Boot menu Step 3: Now, select the attached boot drive from the appeared menu Step 2: Restarts your Mac and press & hold the option key Step 1: At first, attach USB boot drive to your drive Procedure 3: To fix couldn’t Unmount Disk error Mac, you can check USB Boot Drive

Or go to Erase if you want to format the disk. Step 4: Finally, go to First Aid if you want to verify and repair the disk. Step 3: Choose Disk Utility in appeared boot menu Step 2: Now, choose Recovery Partition option from the appeared menu Step 1: At first, restart your Mac and press & hold option key Step 6: Follow the steps if you want to unmount further the disk on your Mac Procedure 2: You can use Recovery Partition Step 5: After that, replace /dev/diskx with the correct disk number Step 4: Now, type sudo diskutil unmountDisk force /dev/diskx command in command line Step 3: Once list of all disks appears, you need to found the disk that you want to unmount Step 1: At first, access Terminal application

You may also read: How to Fix Error 0xc000009a B1 Initialize Library Failed Issue On Windows PCs Ways to Fix Couldn’t Unmount Disk Mac: Tips & Tricks Procedure 1: fix couldn’t Unmount Disk error by using command line Let’s take have a look at solution to fix this issue. In case you have this issue on your PC, you might face several issues including sudden elimination of the running application, lost or corrupted files on hard drive, unable to open particular files or programs and unable to partition Mac HFS as well.
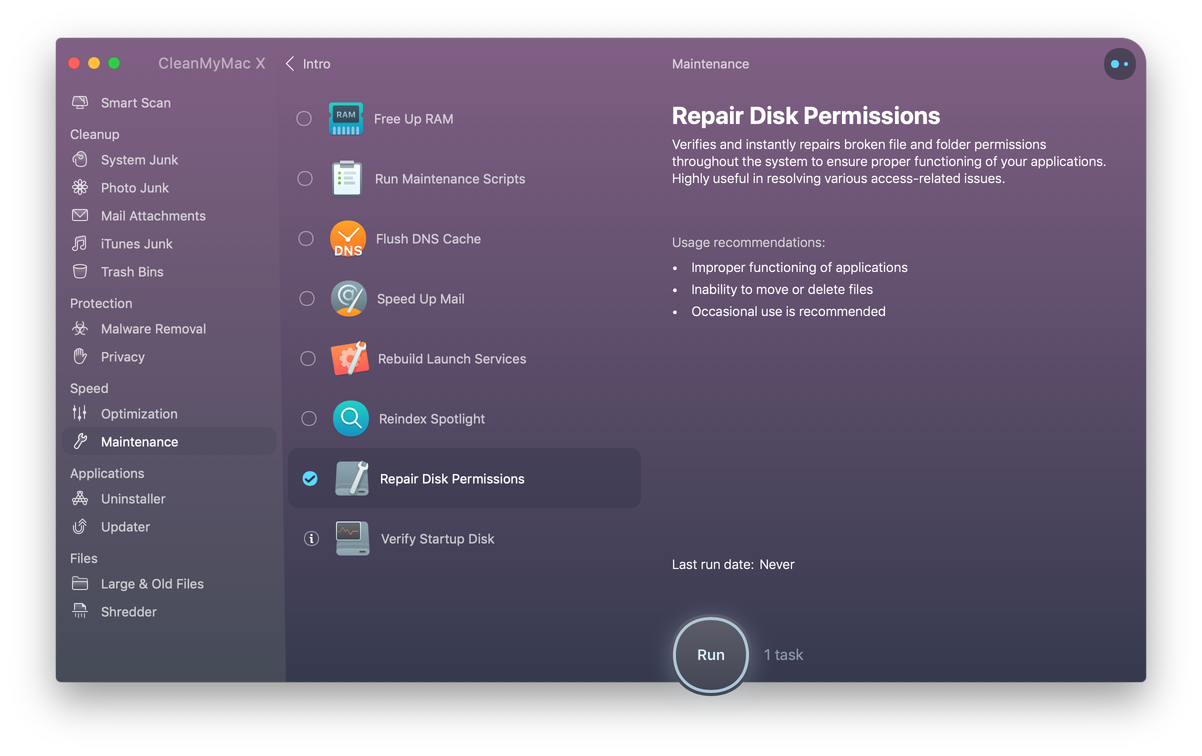


 0 kommentar(er)
0 kommentar(er)
